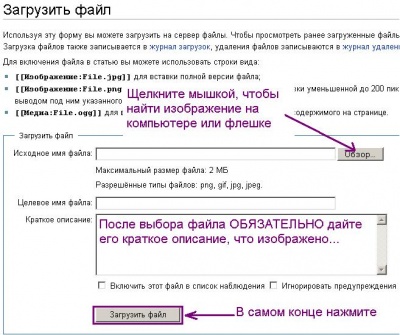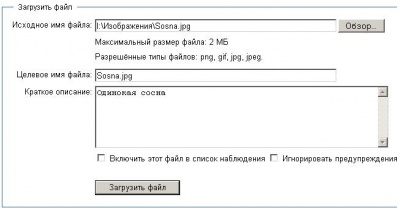Размещение изображений в среде WikiWiki
НИКОГДА не называйте свои графические файлы 111.jpg, 111111.jpg, Example.jpg и другими подобными именами, которые легко повторить, т.к. таким образом вы автоматически замещаете своим файлом то, что уже сделали ДО ВАС.
На страницах Вики можно использовать фотографии учеников, на которые вами было получено письменное согласие их родителей.Содержание
- 1 Где взять изображения
- 2 Требования к изображениям
- 3 Загрузка файла изображения в Вики
- 4 Как адаптировать группу изображений для Веб
- 5 Вставка изображения в статью
- 6 Пояснительная подпись
- 7 Изменение размеров
- 8 Расположение на странице
- 9 Пояснительная подпись
- 10 Уменьшение размеров
- 11 Расположение на странице
- 12 Дополнительные возможности
- 13 Галереи
Где взять изображения
Возможно, что нужное изображение в Вики уже есть. Для этого просмотрите список «Изображений по темам», можете воспользоваться функцией «Найти». Бывает, что изображение нашлось, но его качество вас не устраивает. Если у вас есть более качественное изображение с тем же содержанием, то имеет смысл загрузить его под тем же названием (то есть заменить старое изображение).
Если подходящего изображения в Вики не нашлось:
- Фотографию какого-либо реального объекта или явления лучше делать цифровой камерой. Можно использовать и обычную плёночную камеру, а потом отсканировать снимки, но это не так рационально.
- Чертёж, схему, диаграмму можно нарисовать, используя какую-либо графическую или оформительскую программу. Другой вариант: аккуратно нарисовать всё на бумаге, а потом отсканировать (но качество будет хуже).
- Брать изображения из Интернета и сканировать иллюстрации из книг можно только с разрешения обладателей авторских прав. Исключение составляют репродукции тех картин и иллюстраций, которые уже перешли в общественное достояние.
- В случае, если статья нуждается в иллюстрации, но вы не смогли найти изображение с подходящей лицензией, стоит разместить в статье шаблон {{Нет иллюстраций}} , чтобы привлечь внимание участников, у которых могут быть необходимые изображения.
Требования к изображениям
Изображение, которое вы собираетесь поместить в свою статью, должно соответствовать ряду требований:
- Соблюдение авторского права: никогда не помещайте в Вики изображения, если это не разрешено их правообладателями.
- Используйте правильный формат изображений:
- для векторных изображений применяйте формат SVG;
- для неподвижных растровых изображений с преобладанием плавных цветовых переходов (фотографии, репродукции художественных произведений) применяйте формат JPEG;
- для неподвижных растровых изображений с резкими границами между цветными областями (схемы, карты, скриншоты программ, изображения символов и т. д.) применяйте формат PNG;
- для подвижных (анимированных) растровых изображений применяйте формат GIF;
- если ваши изображения имеют другие форматы, то конвертируйте их в рекомендуемые.
- Загружаемые изображения должны иметь максимально высокое разрешение, что обеспечит высокое качество печати. Максимальный размер файла изображения, допускаемый Вики, — 32 Мбайт, поэтому не уменьшайте их перед загрузкой на сервер! Лучше это сделать с помощью команд разметки Wikipedia непосредственно при вставке в статью. Старайтесь, чтобы размеры уменьшенной копии изображения, используемой в статье, не превышали 35 кбайт (максимум 70 кбайт).
- Желательно загружать изображение без подписи, чтобы использовать его и в других языковых разделах. Подпись вставляется с помощью wiki-разметки очень просто.
- Для каждого изображения имеется страница с его описанием, которую вы обязаны заполнить. Поэтому приготовьте в обязательном порядке данные об источнике (в случае, если автор изображения не вы) и лицензии. Если изображение перезагружается из другого языкового раздела Вики, то указание только на этот раздел не достаточно; всё равно должен быть указан вид лицензии.
Желательно также иметь имя автора (фотографа или художника) и подумать над описанием изображения. Последнее должно быть коротким и не отвлекать от созерцания самого изображения.
Загрузка файла изображения в Вики
Загружать файлы могут только зарегистрированные участники. При загрузке учитывайте некоторые особенности Вики:
- «По умолчанию» изображение будет воспроизводиться слева в полную величину, а текст начинаться ниже него. Если вы хотите дать только ссылку на изображение, не воспроизводя его на странице, то поставьте двоеточие перед словом «Изображение»: Изображение:Файл. Щелчок на такую надпись загружает страницу самого изображения. Вот попробуйте: Изображение:Wiki logo.png.
- для переименования изображения требуется новая загрузка файла. Старая версия должна быть стёрта администратором;
- при загрузке изображения более высокого качества под тем же названием старое изображение не стирается, а сохраняется в «Истории», как и любой файл в Вики;
- в названии файлов Вики различает написание ПРОПИСНЫМИ и строчными буквами.
Загрузка и удаление файлов отражаются в журнале загрузки файлов. Просмотреть ранее загруженные файлы можно в списке загруженных изображений либо через категории, входящие в Категория:Изображения.
ЗАГРУЗКА
1. Найдите в левом меню
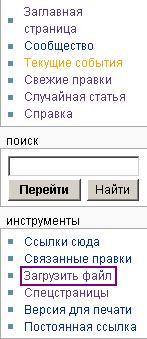
2. Выберите "Загрузить файл". Появится следующее окно
3. Что получится
4. После загрузки вы увидите
Как адаптировать группу изображений для Веб
Адаптировать группу фото для Веб с использованием программы Microsoft Picture Manager (Предложенная программа входит в стандартный пакет Microsoft Office 2003)
- Сохраните все фотографии, которые нуждаются в адаптации (уменьшении размера и качества изображения для более корректной загрузки в Интернете) в одну папку
- Щелкнуть по любой картинке правой кнопкой мыши
- Выбрать Открыть с помощью - Microsoft Office Picture Manager
- В меню Вид - Эскизы
- В меню Правка – Выделить все
- В меню Рисунок – Изменить размер (Рекомендуем выбрать изменение размера в процентном отношении) – Ок
- В меню Рисунок – Сжать страницы – для Веб –страниц - Ок
- Файл – Сохранить Все (с тем же именем – неадаптированные файлы будут заменены уменьшенными) или Сохранить как (сохранение с новым именем) – по одному файлу, указывая новое имя для каждого файла
Вставка изображения в статью
Вставка без изменения размеров
Чтобы вставить загруженное изображение в статью,
1. Перейдите к интересующей вас статье в Вики
2. Нажмите на ссылку Редактировать
3. Поставьте курсор в нужную часть редактируемой страницы и нажмите иконку на панели

5. Замените имя файла по-умолчанию, на ИМЯ ВАШЕГО ФАЙЛА, который вы загрузили ранее

6. Нажмите в самом низу страницы на кнопку "Предварительный просмотр". Если вас все устроило - нажмите на кнопку "Записать"
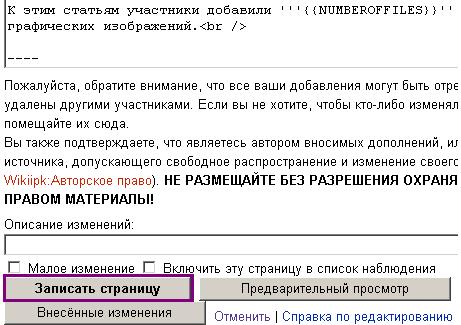
Как создать миниатюру изображения и подписать ее
Если вы не хотите чтобы ваше фотография расползалась по всему экрану монитора каждого участника Викии поедала их трафик, а премило указывала на свое существование уменьшенной копией (кто желает разглядеть подробности фото, тот сможет его просмотреть во всей необъятной красе, щелкнув мышью по миниатюре), тогда делаем так.
Создаем миниатюру [ [ Изображение: Example.jpg | thumb] ]
Атрибут thumb создает миниатюру изображения с шириной от 120 до 300 пикселей и пропорционально уменьшенной высотой
Подписываем изображение
[ [ Изображение: Example.jpg | thumb | Пояснительная надпись] ]
В Вики приветствуется размещение изображений на страницах статей.
Пояснительная подпись
Чтобы сделать поясняющую подпись, используется атрибут «frame»: [[Изображение:Имя файла|frame|Пояснительная подпись]] Он заключает изображение в рамку и смещает изображение вправо. В области «Пояснительная подпись» можно применять wiki-разметку. Пояснительная подпись одновременно выполняет вышеописанные функции альтернативного текста.
[[Изображение:kamin.jpg|thumb|Пояснительная подпись]]
Кроме того, справа от пояснительной подписи появляется специальный значок: щёлкнув по нему, можно перейти на страницу изображения и посмотреть его в натуральную величину.
Текст располагается слева от значка.
Изменение размеров
Для получения изображения заданной ширины (высота изменяется пропорционально), запишите её в пикселах (в формате ЧИСЛОрх). Этот атрибут можно использовать как отдельно, так и совместно с атрибутом «thumb»:
[[Изображение:kamin.jpg|100px|Альтернативный текст для изображений]]
Или
[[Изображение:kamin.jpg|thumb|100px|Пояснительная подпись]]
Можно вписать изображение в прямоугольник заданного размера, указав его ширину и высоту:
[[Изображение:kamin.jpg|thumb|200x100px|Пояснительная подпись]]
Не забывайте о соразмерности изображения и текста. Если статья небольшая, то можно подобрать высоту изображения так, чтобы текст полностью охватывал его. В длинной статье не стоит делать изображения чрезмерно маленькими, иначе они «утонут» в тексте.
Расположение на странице
Смещение вправо
Смещение влево
Текст, следующий за таким изображением, обтекает его справа.
Расположение по центру
Для расположения изображения в центре страницы следует использовать атрибут «center».
Пример:
Пояснительная подпись
Чтобы сделать поясняющую подпись, используется атрибут «frame»:
Он заключает изображение в рамку и смещает изображение вправо. В области «Пояснительная подпись» можно применять вики-разметку.
Уменьшение размеров
Для получения изображения заданной ширины (высота изменяется пропорционально), запишите её в пикселах (в формате ЧИСЛОрх). Этот атрибут можно использовать как отдельно, так и совместно с атрибутом «thumb»:
Альтернативный текст для изображений
Атрибут «thumb», вставленныё между именем файла и пояснительной подписью, уменьшает ширину изображения (в зависимости от настроек пользователя — от 120px до 300px; высота изменяется пропорционально), прижимает его вправо и помещают в рамку:
Кроме того, справа от пояснительной подписи появляется специальный значок: щёлкнув по нему, можно перейти на страницу изображения и посмотреть его в натуральную величину. Текст располагается слева от значка.
Не забывайте о соразмерности изображения и текста. Если статья небольшая, то можно подобрать высоту изображения так, чтобы текст полностью охватывал его. В длинной статье не стоит делать изображения чрезмерно маленькими, иначе они «утонут» в тексте.
Расположение на странице
Смещение вправо
Кроме рассмотренных выше атрибутов «frame», «class=rimage», «thumb» и «thumbnail», прижать изображение вправо можно атрибутом «right». Пример:
Текст, следующий за таким изображением, обтекает его слева. Не забудьте поставить вертикальную чёрточку «|» после слова «right»: это нужно для того, чтобы оно не воспринималось как альтернативный текст для изображения.
В отличие от изображения с атрибутом «frame» или «thumb», в данном случае изображение не оказывается заключённым в рамку, и альтернативный текст не указывается в видимой подписи. Однако он всё равно используется в качестве всплывающей подсказки (после наведения курсора мыши на изображение), а также показывается вместо картинки для тех читателей, которые отключили отображение изображений в своём браузере. Поэтому рекомендуется указывать альтернативный текст после атрибута «right», за вертикальной чёрточкою. Пример:
Смещение влево
Чтобы прижать изображение к левому краю страницы, используйте атрибут «left» или «none». Это работает в том числе и для изображений с атрибутом «frame» или «thumb». Пример:
Текст, следующий за таким изображением, обтекает его справа.
Окончание обтекания
Для пометки окончания обтекающего изображение текста используйте специальный HTML-код:
Текст, расположенный после этого кода, будет начинаться с новой строки — и будет располагаться ниже нижнего края любого из изображений, расположенных прежде этого кода в статье.
Расположение по центру
Для расположения изображения в центре страницы следует использовать атрибут «center». Пример:
Пояснительная подпись
Текст, следующий за таким изображением, не обтекает его ни с одной из сторон, а начинается ниже нижнего края изображения.
Дополнительные возможности
Галереи
Для вставки нескольких изображений в статью (например, изображений картин в статье о художнике), применяется специальный служебный тег
- , который группирует изображения в галерею (по 4 изображения в каждом ряду).
- В простейшем случае используется следующий синтаксис.
- Wiki.png
- Wiki.png
Подпись
- Wiki.png
Подпись с ссылкой
Пример более изощерённого синтаксиса.
- Можно добавлять заголовки
- Также можно вставлять текст
- Opochka1.jpg
Участники тренинга
- Opochka2.jpg
Работа в группах
- Opochka3.jpg